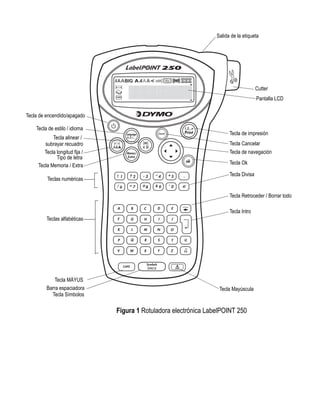
Rotulador electronico
- 1. Salida de la etiqueta Cutter Pantalla LCD Tecla de encendido/apagado Tecla de estilo / idioma Tecla de impresión Tecla alinear / subrayar recuadro Tecla Cancelar Tecla longitud fija / Tecla de navegación Tipo de letra Tecla Memoria / Extra Tecla Ok Tecla Divisa Teclas numéricas Tecla Retroceder / Borrar todo Tecla Intro Teclas alfabéticas Tecla MÁYUS Barra espaciadora Tecla Mayúscula Tecla Símbolos Figura 1 Rotuladora electrónica LabelPOINT 250
- 2. Acerca de su nueva rotuladora E Con su nueva rotuladora DYMO LabelPOINT™ 250, podrá crear una amplia variedad de etiquetas autoadhesivas de alta calidad. Podrá imprimir sus etiquetas en diferentes tamaños y estilos. La rotuladora utiliza cartuchos de cinta adhesiva DYMO D1 para etiquetas con anchuras de 6 mm (1/4”), 9 mm (3/8”) y de 12 mm (1/2”). Los cartuchos de cinta adhesiva están Figura 2 disponibles en una amplia gama de colores. 2. Introduzca las pilas teniendo en cuenta Visite www.dymo.es para más información acerca la polaridad (+ y –). de cómo obtener cartuchos y accesorios para su 3. Coloque de nuevo la tapa del compartimento rotuladora. para pilas. Registro de la garantía Extraiga las pilas si no va a utilizar la Por favor, rellene la tarjeta de registro de la rotuladora durante mucho tiempo. garantía y envíela al Servicio de Atención al cliente correspondiente antes de siete días. Visite Conexión del adaptador de corriente CA www.dymo.es para obtener más información. También puede utilizar un adaptador CA opcional para alimentar la rotuladora. Cuando se conecta el Primeros pasos adaptador CA a la rotuladora, las pilas dejan de emplearse como fuente de suministro. Siga las instrucciones de esta sección para imprimir su primera etiqueta. Para conectar el adaptador CA 1. Enchufe el adaptador en el conector situado en Alimentación la parte superior izquierda de la rotuladora. La rotuladora utiliza pilas estándar o un adaptador 2. Enchufe el otro extremo del adaptador en una de corriente alterna (CA). Para ahorrar energía, la toma de corriente. rotuladora se apaga automáticamente después de Compruebe que la rotuladora esté apagada dos minutos de inactividad. antes de desenchufar el adaptador CA de la toma Colocación de las pilas de corriente. De lo contrario, se perderán los datos más recientes introducidos en la memoria. La rotuladora utiliza seis pilas 1,5V AA. Para colocar las pilas Introducción del cartucho de cinta 1. Retire la tapa del compartimento para pilas. Ver adhesiva para etiquetas Figura 2. Su rotuladora se suministra con un cartucho de cinta adhesiva para etiquetas. Visite www.dymo.es para más información acerca de cómo comprar cartuchos adicionales. 15
- 3. Para introducir el cartucho el sentido de las agujas del reloj para tensar la 1. Para abrir el compartimento para etiquetas, cinta de impresión. presione y suelte la tapa. Ver Figura 3. 4. Introduzca el cartucho con la cinta adhesiva y la cinta de impresión entre el cabezal de impresión Retire la y el rodillo prensador. Ver Figura 5. cartulina de protección. ¡CLIC! Figura 3 La primera vez que utilice la rotuladora, retire la cartulina de protección que se Figura 5 encuentra entre el cabezal de impresión y el 5. Presione firmemente el cartucho hasta que haga rodillo prensador. Ver Figura 3. clic al encajar en su sitio. 6. Cierre la tapa del compartimento del cartucho de cinta adhesiva y pulse A para activar la = 6 mm rotuladora. = 9/12 mm Selección del idioma Puede elegir entre diferentes idiomas. El idioma seleccionado por defecto es el inglés. El idioma Seleccione el tamaño seleccionado también determina la unidad de del cartucho de cinta medida por defecto (pulgadas o milímetros) y el Figura 4 conjunto de caracteres disponibles. 2. Regule el selector según el tamaño del cartucho Para seleccionar un idioma de cinta adhesiva que va a introducir. Ver Figura 1. Pulse + . Language 4. 2. Utilice las flechas para seleccionar el idioma que El selector encajará en una muesca del cartucho desee, y pulse . cuando se encuentre en la posición correcta. Impresión de la primera etiqueta 3. Asegúrese de que la cinta adhesiva y la cinta de Ahora ya está listo para imprimir su primera impresión están tensas sobre la abertura del etiqueta. cartucho y de que la cinta adhesiva pasa entre las guías. En caso necesario, gire la bobina en 16
- 4. Para imprimir una etiqueta 1. Introduzca un texto para crear una etiqueta Los policandros brillaban en el tímido bosque. sencilla. Figura 6 2. Pulse . 1,2...n En la pantalla también aparecen indicadores para 3. Utilice la palanca del cutter para cortar la señalar que una opción está seleccionada. Véase etiqueta. Figura 7. ¡Enhorabuena! Acaba de imprimir su primera Alinear/ Recuadro/ etiqueta. Siga leyendo para aprender más acerca Tipo de letra Estilo Subrayado Justificar Barra de desplazamiento de las opciones disponibles para crear etiquetas. Descripción de la rotuladora Longitud fija Nº de unidades Le recomendamos que se familiarice con la Modo MAYÚS ubicación de las distintas teclas de función de su rotuladora. Ver Figura 1. Las siguientes secciones Figura 7 describen en detalle los elementos de la rotuladora. Modo MAYÚS La tecla activa o desactiva las mayúsculas. Encendido Cuando está activado el modo MAYÚS, aparece El botón A sirve para encender y apagar la en la pantalla el indicador CAPS y todas las letras rotuladora. El aparato se apaga automáticamente que se introduzcan saldrán en mayúsculas. El después de dos minutos de inactividad. La última modo MAYÚS se activa por defecto. Cuando se etiqueta creada queda memorizada, y se muestra desactiva este modo, todas las letras aparecen en al volver a encender la rotuladora. También se minúsculas. recuperan los últimos ajustes de estilo seleccionados. Tecla Mayúscula También puede usar el botón A para cancelar la La tecla , cuando se combina con una tecla impresión y volver al modo de edición. alfabética, cambia el formato (mayúscula o minúscula) de la letra seleccionada. Cuando se Pantalla LCD utiliza en combinación con una tecla numérica o de La pantalla LCD de la rotuladora permite mostrar función, la tecla selecciona la función una fila de trece caracteres. Sin embargo, se alternativa indicada en la tecla. Así, por ejemplo, si pueden introducir hasta 99 caracteres (espacios pulsa se borrará el carácter situado a la incluidos). izquierda del cursor. Sin embargo, si pulsa las teclas +l al mismo tiempo, se borrarán La pantalla puede compararse con una ventana todo el texto y el formato de la etiqueta, y la que se desplaza por el texto (Véase Figura 6.) El pantalla estará lista para crear una nueva etiqueta. número de caracteres mostrados puede variar debido a la proporción de espacios. 17
- 5. Barra espaciadora Dar formato a las etiquetas La tecla introduce uno o varios espacios Se puede elegir entre diversas opciones de en blanco en el texto. Pulsando + formato para dar a sus etiquetas una apariencia se accede a la tabla de símbolos incorporada. más profesional. Retroceso La rotuladora memoriza la última selección La tecla elimina el carácter situado a la realizada, que aparece cada vez que se accede a izquierda del cursor. Al pulsar las teclas uno de los menús de opciones descritos en esta + , se borran todo el texto y el formato de sección. la etiqueta. Cambiar el tipo de letra Teclas de desplazamiento Existen cuatro tipos de letra disponibles para crear Las flechas izquierda y derecha sirven para ver y etiquetas: Arial Narrow, Normal, y Wide y editar el texto de una etiqueta. Se puede mover el BIG. cursor al principio o al final del texto de la etiqueta Cuando seleccione un tipo de letra, se aplicará a combinando las flechas izquierda o derecha con la todos los caracteres de la página. Si desea utilizar tecla . más de un tipo de letra, deberá introducir puntos Para navegar por los menús, utilice las flechas de corte de formato. Si desea más información, arriba y abajo, y pulse la tecla para realizar véase Uso de formatos mixtos en la página 19. una selección. Para definir el tipo de letra Cancelar 1. Pulse la teclaX . 2. Utilice las flechas para desplazarse hasta la fuente que desee y pulse . La tecla permite cancelar una acción o salir de un menú sin realizar ninguna selección. Añadir estilos Tecla Intro Puede elegir entre seisestilos diferentes: La tecla 7 introduce una nueva línea en la Negrita etiqueta. Cursiva Tecla Extra Letra hueca La tecla permite visualizar los submenús Sombreado Punto de corte de formato, Ajustar Unidades, Vertical Ajustar n° de copias, Previsualización, Ajustar Espejo longitud tabulador, Insertar salto de tabulador y Contraste de impresión. Estas características se Figura 8 describen más adelante en esta misma Guía del usuario. 18
- 6. Cuando seleccione un estilo, se aplicará a todos Crear etiquetas multilíneas los caracteres. Estos estilos pueden utilizarse con Se pueden imprimir un máximo de dos líneas en caracteres alfanuméricos y símbolos. Véase las etiquetas de 9 mm (3/8") y 12 mm (1/2"). Utilizar símbolos y caracteres especiales en la página 20 para más información sobre la impresión Para crear etiquetas multilíneas de símbolos. 1. Teclee el texto de la primera línea y pulse 7. Para definir el estilo Aparecerá al final de la primera línea el carácter 1. Pulse . Language , indicando que hay una nueva línea. Este 2. Utilice las flechas para seleccionar un estilo y carácter no se imprimirá en la etiqueta. pulse . 2. Escriba el texto de la segunda línea. Añadir estilos de subrayado y Uso de formatos mixtos recuadros Puede aplicar tipos de letra y estilos diferentes al texto de una etiqueta. Para ello, deberá introducir Es posible resaltar todavía más el texto utilizando puntos de corte de formato para dividir la etiqueta recuadros o subrayados. en bloques o secciones de texto. Puede introducir DYMO Normal dos puntos de corte de formato, lo que le permitirá aplicar tres formatos distintos a cada etiqueta. DYMO Subrayado No se pueden mezclar en una misma DYMO Caja cuadrada etiqueta alineaciones, subrayados y estilos de recuadro diferentes. Estos estilos se mantienen en DYMO Caja en punta toda la etiqueta. Caja de bordes Para añadir un punto de corte de formato DYMO redondeados 1. Introduzca el texto y el formato elegidos para la DYMO Caja cocodrilo primera sección. 2. Pulse . DYMO Caja pergamino 3. Seleccione Punto de corte de formato y pulse . Aparecerá al final de la primera sección el Figura 9 carácter , indicando el final de la sección, Una etiqueta puede estar subrayada o rodeada por pero este carácter no se imprimirá en la un recuadro, pero no ambas cosas al mismo etiqueta. tiempo. 4. Siga introduciendo texto y formato para la Para añadir un estilo de recuadro siguiente sección de la etiqueta. 1. Pulse la tecla > . 2. Seleccione el subrayado o un estilo de recuadro, y pulse . En las etiquetas multilíneas, todas las líneas aparecen subrayadas. Además, todas las líneas aparecen con el mismo estilo de recuadro. 19
- 7. Uso del tabulador Añadir símbolos Se pueden añadir saltos de tabulador para alinear La rotuladora admite un amplio conjunto de el texto de las etiquetas multilíneas. Los saltos de símbolos, tal y como se muestra en la Figura 10. tabulador se alinean a la izquierda, y tienen por Para añadir un símbolo defecto un espaciado de 50 mm (2,0”). 1. Pulse + . Aparece en pantalla la Para cambiar el espaciado del tabulador primera fila de los símbolos que se muestran en 1. Pulse . la tabla. 2. Seleccione Ajustar longitud tabulador y pulse 2. Utilice las flechas para desplazarse hasta el . símbolo deseado. Las flechas izquierda y 3. Utilice las flechas arriba y abajo para aumentar derecha sirven para desplazarse en horizontal o reducir el espaciado, y después pulse . dentro de una fila de símbolos. Las flechas Para insertar un salto de tabulador arriba y abajo sirven para desplazarse en 1. Introduzca el texto. vertical por las distintas filas de símbolos. 2. Pulse y seleccione Insertar salto de Para acceder rápidamente a una fila de tabulador. símbolos, puede pulsar la letra correspondiente 3. Pulse y siga introduciendo texto. a la fila en cuestión. 3. Cuando localice el símbolo, pulse para Utilizar símbolos y incluirlo en su etiqueta. caracteres especiales Añadir caracteres internacionales Puede utilizar símbolos y caracteres especiales en La rotuladora admite el conjunto extendido de sus etiquetas. caracteres latinos, gracias a la tecnología RACE. De forma parecida a la utilización de un teclado de teléfono móvil, se puede pulsar una misma tecla varias veces seguidas para obtener variantes de esa letra. Por ejemplo, si ha seleccionado como idioma el francés, al pulsar varias veces la letra a podrá ver a à ä â y lo mismo ocurrirá con todas las variantes posibles de las demás letras. Las variantes de los caracteres y el orden en que aparecen dependen del idioma que haya seleccionado. Símbolos de divisas La tecla € también utiliza la tecnología RACE para ofrecer distintos símbolos de divisas: €£$¢¥ Figura 10 20
- 8. El orden en el que aparecen estos símbolos Para imprimir sus etiquetas en serie dependerá del idioma seleccionado. 1. Introduzca el texto de la etiqueta. 2. Seleccione el número de etiquetas para Opciones de impresión imprimir, siguiendo las instrucciones descritas Puede imprimir copias múltiples de una etiqueta al en el apartado Imprimir etiquetas en serie de mismo tiempo, imprimir etiquetas en serie, imprimir la página 35. etiquetas de longitud fija, previsualizar el texto y el 3. Seleccione + . 1,2...n formato de la etiqueta y ajustar el contraste de Imprimir una etiqueta de longitud impresión. fija Imprimir copias múltiples Normalmente, la longitud del texto introducido Puede imprimir hasta 16 copias de una misma determina la longitud de la etiqueta. Sin embargo, etiqueta de una sola vez. Cuando imprima varias quizás desee crear una etiqueta para un propósito copias, se imprimirá una línea de puntos para específico cuya longitud sea fija, cortar por la intersección entre etiquetas independientemente de la longitud del texto. consecutivas. Puede especificar una longitud fija para una Para imprimir varias copias de una etiqueta etiqueta, con incrementos de 2 mm (0,1”) desde 1. Pulse . 40 mm (1,5”) hasta 400 mm (15,0”). La longitud 2. Seleccione Ajustar Nº de copias, y pulse . fija por defecto es de 100 mm (4,0”). Cualquier 3. Utilice las flechas para aumentar o reducir el cambio que realice en la selección de la longitud número de copias que desee imprimir, y pulse fija permanecerá activo hasta que vuelva a . cambiarla. 4. Pulse 1,2...n para empezar a imprimir. Para definir la longitud de la etiqueta Cuando haya finalizado la impresión, el número de 1. Pulse X+ . copias para imprimir volverá a ser 1. 2. Seleccione ON para activar la longitud fija. 3. Pulse la flecha arriba para aumentar la longitud. Imprimir etiquetas en serie 4. Pulse la flecha abajo para reducir la longitud. Puede imprimir una serie de etiquetas con el último 5. Pulse para confirmar la longitud de la número incrementado cada vez en una unidad. El etiqueta. número de etiquetas en serie depende del número 6. Después de imprimir la etiqueta, repita el paso 1 de copias seleccionadas para imprimir. Sólo podrá y desactive la opción de longitud fija . De lo utilizarse la numeración seriada para la última cifra contrario, las etiquetas siguientes también se que siga a una letra, espacio o signo de imprimirán con la misma longitud fija. puntuación. Así, por ejemplo, abc123 se imprimirá como abc123, abc124, abc125; y 123-998 se Previsualización de la etiqueta imprimirá como 123-998, 123-999, 123-1000, y así Puede previsualizar el texto o el formato de su sucesivamente. etiqueta antes de imprimirla. Una etiqueta de dos líneas se previsualiza como una etiqueta de una sola línea. 21
- 9. Para previsualizar una etiqueta Almacenamiento del texto de una 1. Pulse . etiqueta 2. Seleccione Texto o Formato. La rotuladora guarda automáticamente en una Si selecciona Texto, el texto de la etiqueta se memoria intermedia las nueve últimas etiquetas desplazará por la pantalla. Si selecciona Formato, creadas. Además, puede guardar hasta nueve se mostrará brevemente el formato seleccionado. etiquetas específicas de uso frecuente. Alinear el texto Para guardar el texto de la etiqueta actual Cuando imprima etiquetas de longitud fija, puede 1. Pulse + . alinear el texto a la izquierda, a la derecha o 2. Seleccione GUARDAR y después ETIQUETA. centrarlo. Para las etiquetas multilíneas, todas las Aparece entonces el primer campo de memoria líneas se alinearán de la misma manera, ya sea a disponible. la izquierda, en el centro o a la derecha. 3. Utilice las flechas para desplazarse de un Para alinear el texto campo a otro. Puede almacenar un texto nuevo en cualquiera de los campos de memoria. Sin 1. Pulse > + . embargo, al seleccionar un campo que ya está 2. Seleccione la alineación deseada y pulse . ocupado, el nuevo texto se escribirá sobre el 3. Pulse para desactivar la alineación anterior, que se perderá. elegida. 4. Seleccione un campo de memoria y pulse . Ajuste del contraste de impresión El texto queda guardado, y la vista vuelve Es posible ajustar el contraste para afinar la automáticamente a la etiqueta. calidad de impresión de la etiqueta. Almacenamiento de formatos Para ajustar el contraste También puede guardar hasta nueve formatos 1. Pulse . específicos que utilice con frecuencia. Con esta 2. Seleccione Ajustar contraste y pulse . función se almacena la información acerca del 3. Seleccione un nivel de contraste y pulse . formato pero no el texto de la etiqueta. Para guardar el formato actualmente en uso Utilización de la memoria de la 1. Pulse + . rotuladora 2. Seleccione GUARDAR y después FORMATO. La rotuladora dispone de una potente memoria Aparece entonces el primer campo de memoria capaz de almacenar textos y formatos: disponible. • Almacena automáticamente las nueve últimas 3. Utilice las flechas para desplazarse de un etiquetas creadas. campo a otro. Puede almacenar un nuevo • Permite almacenar el texto de hasta nueve formato en cualquiera de los campos de etiquetas de uso frecuente. memoria. Sin embargo, al seleccionar un campo • Permite dar nombre y almacenar hasta nueve que ya está ocupado, el nuevo formato se formatos utilizados con frecuencia. escribirá sobre el anterior, que se perderá. 22
- 10. 4. Seleccione un campo de memoria y pulse . 4. Suelte la palanca del cutter. Aparecerá la indicación ¿NOMBRE? en el Puede seguir el mismo procedimiento si la campo de memoria. cuchilla del cutter se atasca en su posición 5. Introduzca un nombre para el formato y pulse adelantada. . El formato queda guardado y la vista vuelve automáticamente a la etiqueta. Para limpiar el cabezal de impresión ♦ Limpie el cabezal de impresión con el utensilio Acceso a etiquetas y formatos de limpieza que se encuentra dentro de la tapa memorizados del compartimento de la cinta. Puede acceder con facilidad a las etiquetas y formatos ya almacenados para utilizarlos nuevamente. Para acceder a etiquetas o formatos 1. Pulse + . 2. Seleccione Recuperar y después ETIQUETA, FORMATO, o ÚLTIMO IMPRESO. Se muestra entonces el primer campo de memoria disponible, igual que cuando se almacena una nueva etiqueta o un formato. 3. Seleccione una etiqueta o un formato para utilizarlo de nuevo y pulse . Mantenimiento de la rotuladora Su rotuladora se ha diseñado para funcionar sin problemas durante mucho tiempo. Asimismo, requiere muy poco mantenimiento. Limpie la rotuladora de vez en cuando para que siga funcionando correctamente. Limpie la cuchilla del cutter cada vez que reponga el cartucho de cinta adhesiva para etiquetas. Para limpiar la cuchilla del cutter 1. Retire el cartucho de cinta adhesiva. 2. Presione la palanca del cutter y manténgala en esa posición para dejar la cuchilla del cutter al descubierto. 3. Utilice alcohol y un bastoncillo de algodón para limpiar las dos caras de la hoja. 23
- 11. Resolución de problemas Consulte las posibles soluciones siguientes en caso de problemas durante la utilización de su rotuladora. Problema/Mensaje de error Solución No aparece nada en la pantalla • Asegúrese de que la rotuladora está encendida. • Sustituya las pilas descargadas. Mala calidad de impresión • Sustituya las pilas descargadas o conecte el adaptador CA. • Asegúrese de que el cartucho de cinta adhesiva esté correctamente instalado. • Limpie el cabezal de impresión. • Sustituya el cartucho de cinta adhesiva. El cutter corta mal Limpie la cuchilla. Ver Mantenimiento de la rotuladora. Impresión No se requiere ninguna acción. El mensaje desaparece cuando termina la impresión. Demasiados caracteres Se ha superado el número máximo de caracteres en la Borre una parte o todo el texto de la memoria intermedia. memoria intermedia. Demasiadas líneas Se ha superado el número máximo de líneas. Seleccione otro formato. Introduzca el cartucho No hay cartucho de etiquetas Introduzca un nuevo cartucho. Batería baja Las pilas están casi descargadas. Sustituya las pilas o conecte el adaptador CA. Cinta atascada • Retire la cinta atascada y sustituya el cartucho de cinta El motor está bloqueado debido a un atasco de la cinta. adhesiva. • Limpie la cuchilla del cutter. Demasiadas páginas Se ha superado el número máximo de páginas. Cambie el formato de la etiqueta. La página no está vacía Borre todo el contenido de la página. Anchura de la cinta insuficiente Cambie el tamaño de las etiquetas o pulse Cancelar para salir del menú Recuadro/Relleno. Ajuste • Después de este mensaje se muestra un valor de La longitud fija de etiqueta está seleccionada, y la longitud longitud fija que indica la longitud mínima necesaria necesaria para imprimir la etiqueta supera la longitud para imprimir el texto. Puede realizar una de las seleccionada. siguientes operaciones: • Ajustar correctamente la longitud fija de la etiqueta, o • Seleccionar un tipo de letra más estrecho. Si, a pesar de todo, necesita ayuda, póngase en contacto con el Servicio de Atención al cliente de DYMO. Consulte en Contactar con el Servicio de atención al cliente en la lista que encontrará en la contraportada interior de este manual el teléfono de contacto de su país. 24
- 12. Comentarios sobre la documentación Ponemos constantemente el mayor empeño en producir documentación de la mejor calidad para nuestros productos. Agradeceremos cualquier comentario por su parte. Por favor, envíenos sus comentarios o sugerencias acerca de nuestras guías del usuario. Le rogamos que incluya los datos siguientes junto con su comentario: • Nombre del producto, número de la versión y número de página • Breve descripción del contenido (instrucciones incorrectas o poco claras, secciones donde se precisan más detalles, etc.) También agradeceremos sus sugerencias acerca de temas adicionales que le gustaría que se trataran en la documentación. Envíe sus correos electrónicos a: documentation@dymo.com Recuerde que esta dirección electrónica sólo está destinada a los comentarios acerca de la documentación. Si desea plantear una pregunta técnica, póngase en contacto con el Servicio de Atención al cliente. Este producto lleva la marca CE de acuerdo con la directiva EMC y con la directiva de baja tensión, y ha sido diseñado conforme a las siguientes normas internacionales: Compatibilidad con la Clase B de la FCC (EEUU) Seguridad - EN 60950, IEC 950, UL 1950 Compatibilidad EMC EN 61000 3-2/3; EN 61000 4-2/3/4/5/6/8/11; ENV 50204; Inmunidad EU - EN 55024 y apéndices A1, A2 Compatibilidad electromagnética (EMC) – equipamiento de la Tecnología de la Información, Características de inmunidad Emisiones – EN 61000-6-3: Compatibilidad electromagnética (EMC) - Parte 6: Normas genéricas - Sección 3: Norma de emisiones para zonas residenciales, comerciales y de industrias ligeras. Esselte es una compañía con certificación ISO 14001. Los componentes plásticos de este aparato llevan indicaciones para ser eliminados de un modo respetuoso con el medio ambiente. 25